How to Authorize Computer for iTunes: Get Ready for Melodies
Greetings! In this guide, I will show you how to authorize your computer for iTunes, unlocking a world of seamless syncing and media management. Whether you’re a music aficionado or a movie buff, iTunes provides a user-friendly platform to enjoy all your favorite content.
So, let’s dive right in and get your computer ready for the ultimate entertainment experience!
Key Takeaways:
- Authorizing your computer for iTunes is essential for syncing and managing your media.
- iTunes allows you to sync items automatically or add them manually, giving you the flexibility to control your device’s content.
- By following the steps outlined in this guide, you can enjoy the seamless experience of syncing your iTunes library with your iPhone, iPad, or iPod.
- Don’t miss out on the endless music and entertainment options iTunes has to offer.
- Stay tuned for the next sections, where we’ll cover syncing items, preventing automatic syncing, using autofill, and more!
How to Sync Items Automatically
When it comes to managing your iTunes library and keeping your devices up-to-date with your favorite media, syncing items automatically can be a real time-saver. With automatic syncing, your iPhone, iPad, or iPod will always reflect the latest changes you make to your library. Here’s how you can sync items automatically:
- Connect your device to your computer using the appropriate cable.
- Open iTunes and select your device from the sidebar or the top-right corner of the window.
- In the left sidebar, click on the type of media you want to sync automatically. For example, if you want to sync music, click on “Music”.
- Check the box next to “Sync [media type]” to enable automatic syncing for that media type.
- Optionally, you can choose to sync your entire library or select specific playlists, artists, albums, or genres.
- Click on the “Apply” or “Sync” button to start syncing your selected items automatically.
Once the syncing process is complete, you can disconnect your device and enjoy your synced items on the go. Keep in mind that automatic syncing will update your device with any new content or changes made to your selected media type in iTunes. It’s a convenient way to ensure your device stays in sync with your favorite music, movies, TV shows, and more.
Remember, if you ever want to change your syncing settings or add new items manually, you can always revisit the syncing options in iTunes. Now you’re ready to enjoy the seamless experience of automatic syncing and effortlessly stay connected to your media collection.
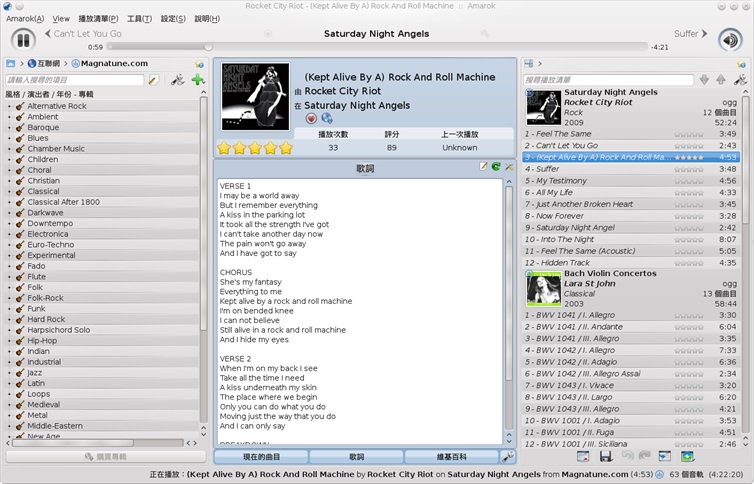
Table: Supported Media Types for Automatic Syncing
| Media Type | Description |
| Music | Sync your entire music library or selected playlists, artists, albums, or genres. |
| Movies | Sync your entire movie library or select specific movies or genres. |
| TV Shows | Sync your entire TV show library or select specific shows or seasons. |
| Podcasts | Sync your subscribed podcasts or select specific episodes or playlists. |
| Books | Sync your entire audiobook library or select specific books or authors. |
| Photos | Sync your entire photo library or select specific albums or events. |
How to Add Items Manually
Adding items manually to your device gives you full control over the content you want to sync. Whether it’s music, movies, TV shows, or podcasts, iTunes allows you to handpick the media you want to enjoy on your iPhone, iPad, or iPod. Follow these simple steps to manually add items to your device:
- Connect your device to your computer using the USB cable.
- Launch iTunes and select your device from the top-left corner of the screen.
- Navigate to the “Summary” tab in the sidebar.
- Scroll down to the “Options” section and uncheck the “Automatically sync when this iPhone/iPad/iPod is connected” checkbox.
- Click on the “Apply” button to save your changes.
- Next, go to the “Music”, “Movies”, “TV Shows”, or “Podcasts” tab in the sidebar, depending on the type of media you want to add.
- Drag and drop the desired files or folders from your computer into the iTunes window.
- Once you’ve added all the items you want, click on the “Sync” button at the bottom-right corner of the screen.
By following these steps, you can ensure that only the specific items you manually add will be synced to your device. This method gives you the freedom to curate your collection and personalize your entertainment experience.
Visit Fabes Tech Reviews for more tech tips and reviews
Remember, if you ever want to remove these manually added items from your device, you can simply uncheck them in the respective tabs of iTunes before clicking on the “Sync” button. It’s that easy!
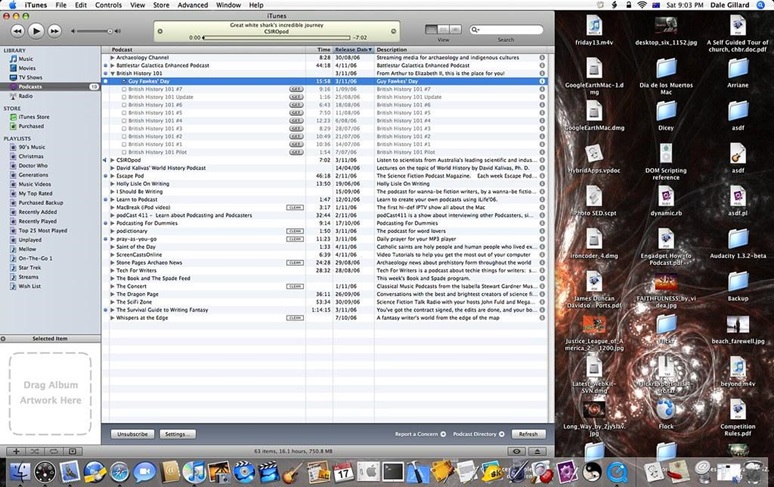
ABenefits of Adding Items Manually
Adding items manually to your device offers several advantages over automatic syncing. Here are some key benefits:
- Control: You have complete control over the specific content you want to sync to your device.
- Customization: Manually adding items allows you to curate a personalized collection of music, movies, TV shows, or podcasts.
- Storage Management: You can optimize storage space by selecting only the essential media files you want to carry with you.
- Flexibility: Adding items manually gives you the freedom to choose from various sources and formats, including your own files, downloaded content, or even borrowed media from friends.
So go ahead and start adding your favorite music, movies, TV shows, or podcasts manually to enjoy a tailored entertainment experience on your iPhone, iPad, or iPod.
How to Keep Items from being Synced Automatically
If there are certain items you don’t want to be synced automatically, you can easily prevent them from being included in the syncing process. Follow these steps to customize your automatic syncing settings:
Step 1: Open iTunes Preferences
First, open iTunes on your computer and go to the “Preferences” menu. On a Mac, click on “iTunes” in the top menu bar and select “Preferences.” On a Windows PC, click on the “Edit” menu and choose “Preferences.”
Step 2: Select the Devices Tab
In the Preferences window, navigate to the “Devices” tab. Here, you will find options related to the automatic syncing of devices.
Step 3: Enable “Prevent iPods, iPhones, and iPads from syncing automatically”
In the Devices tab, check the box next to “Prevent iPods, iPhones, and iPads from syncing automatically.” This will disable automatic syncing for all connected devices.
Step 4: Customize Syncing for Individual Devices
If you want to customize syncing settings for specific devices, connect the device to your computer and select it from the Devices list in iTunes. You can then choose which types of content to sync and manage the settings for each device individually.
| Device | Content | Syncing Options |
| iPhone | Music, Videos, Photos | Sync all content or selected playlists, albums, or artists |
| iPad | Books, Apps, Podcasts | Sync all content or selected items |
| iPod | Music, Audiobooks | Sync entire library or selected playlists or genres |
By customizing your automatic syncing settings, you can have better control over the content that gets synced to your devices. This allows you to tailor your media library to your specific preferences and avoid unwanted items being transferred automatically.
Remember to regularly review and update your syncing settings to ensure that your devices are always up to date with the content you want. By following these steps, you can prevent automatic syncing and enjoy a more personalized media experience.
How to Fill Your Device with a Random Selection of Songs using Autofill
If you’re looking for a quick and easy way to fill your device with a random selection of songs, then Autofill in iTunes is the perfect solution. With just a few simple steps, you can let iTunes curate a diverse playlist that will keep you entertained wherever you go.
To start using Autofill, connect your device to your computer and open iTunes. Then, follow these steps:
- Click on your device icon in the top left corner of the iTunes window to access your device’s summary page.
- In the left sidebar, click on the “Music” tab.
- Enable the “Sync Music” option.
- Select the “Autofill” option.
- Customize the Autofill settings by choosing the source of the songs, the number of songs to fill, and the specific genres or playlists to include.
- Click the “Apply” or “Sync” button to start the Autofill process.
Once the Autofill process is complete, you can disconnect your device and enjoy your newly filled playlist. Each time you connect your device to iTunes and enable Autofill, it will automatically update your playlist with a fresh selection of songs.
Autofill is a great feature for discovering new music and rediscovering forgotten favorites. It takes the hassle out of manually selecting songs and ensures that you always have a diverse collection of music at your fingertips. So, why not give Autofill a try and let iTunes surprise you with its musical recommendations?
How to Remove Automatically Synced Items from Your Device
Removing automatically synced items from your device is a simple process that allows you to free up space and customize your content. Follow these steps to remove unwanted items from your iTunes library to enjoy a more personalized music and media experience:
Step 1: Connect Your Device to Your Computer
Start by connecting your device to your computer using a compatible USB cable. Ensure that iTunes is open and recognizes your device.
Step 2: Select Your Device
In iTunes, click on the device icon located in the upper left corner of the screen. This will take you to the summary page for your device.
Step 3: Manage Your Content
Click on the “Music,” “Movies,” or “TV Shows” tab, depending on the type of content you want to remove. You can also choose the “Podcasts” tab if you want to remove synced podcasts. Here, you will see a list of all the items currently synced to your device.
Step 4: Remove Items
Select the items you want to remove by clicking on the checkbox next to each item. If you want to remove all items, you can click on the checkbox at the top to select all. Once you’ve made your selection, click on the “Remove” or “Delete” button to remove the items from your device.
It’s important to note that removing items from your device will not delete them from your iTunes library. They will only be removed from your synced device. If you change your mind and want to re-sync any items, you can do so by following the syncing process again.
By removing automatically synced items from your device, you can have full control over the content that is stored on your device. Enjoy a clutter-free and personalized media experience with iTunes!
| Benefits of Removing Automatically Synced Items |
| 1. Customization: Remove unwanted items to create a personalized music and media library. |
| 2. Free Up Space: Removing unnecessary items frees up storage space on your device. |
| 3. Streamlined Experience: Enjoy a more focused and clutter-free browsing experience. |
| 4. Faster Syncing: By removing items, you can reduce the time it takes for your device to sync with iTunes. |
How to Transfer Media from Audible Manager to iTunes
If you are an avid audiobook listener, you may have a collection of audiobooks in your Audible Manager that you would like to transfer to your iTunes library for syncing with your Apple devices. Fortunately, the process is straightforward and allows you to seamlessly enjoy your favorite audiobooks on your iPhone, iPad, or iPod.
To transfer media from Audible Manager to iTunes:
- Open Audible Manager on your computer and ensure that your Audible library is up to date.
- Connect your iPhone, iPad, or iPod to your computer using a USB cable.
- In Audible Manager, select the audiobooks you want to transfer to iTunes.
- Click on the “Transfer” or “Export” button in Audible Manager to initiate the transfer process.
- Once the transfer is complete, open iTunes on your computer.
- In iTunes, go to the “File” menu and select “Add File to Library” or “Add Folder to Library”, depending on your preference.
- Navigate to the location where Audible Manager saved the transferred audiobooks and select them.
- Click “Open” to import the audiobooks into your iTunes library.
Now that your audiobooks are in your iTunes library, you can easily sync them with your iPhone, iPad, or iPod. Simply connect your device to your computer, select the audiobooks you want to sync, and click on the “Sync” button in iTunes. Your selected audiobooks will be transferred to your device, allowing you to enjoy them on the go.
With the ability to transfer media from Audible Manager to iTunes, you can expand your audiobook collection and have all your favorite titles conveniently stored in one place. Whether you’re commuting, exercising, or simply relaxing at home, having your audiobooks accessible on your Apple devices ensures endless entertainment and knowledge at your fingertips.
| Audible Manager to iTunes Transfer | iTunes Syncing |
| 1. Open Audible Manager | 1. Connect device to computer |
| 2. Ensure Audible library is up to date | 2. Select audiobooks for syncing |
| 3. Select audiobooks for transfer | 3. Click “Sync” button |
| 4. Click “Transfer” or “Export” button | 4. Audiobooks transferred to device |
| 5. Open iTunes | |
| 6. Go to “File” menu in iTunes | |
| 7. Select “Add File to Library” or “Add Folder to Library” | |
| 8. Navigate to saved audiobooks in Audible Manager | |
| 9. Select audiobooks | |
| 10. Click “Open” to import into iTunes library |
Table: Steps for Transferring Media from Audible Manager to iTunes and Syncing with Apple Devices
Conclusion
In conclusion, authorizing your computer for iTunes is essential to unlock the full potential of your Apple devices. By following the simple steps outlined in this guide, you can easily authorize your computer and enjoy the seamless experience of syncing and managing your media content.
Whether you prefer to sync your iTunes library automatically or add items manually, iTunes provides you with the flexibility to control the content on your devices. You can effortlessly transfer music, movies, TV shows, podcasts, and more to your iPhone, iPad, or iPod.
Additionally, iTunes allows you to prevent certain items from being synced automatically, giving you even more control over your device’s content. If you want a random selection of songs on your device, you can use the convenient Autofill feature to fill it with a variety of music.
Furthermore, if you ever need to remove items that were automatically synced to your device, iTunes makes it quick and easy to do so. And for those who have media in Audible Manager, you can easily transfer it to iTunes for seamless syncing with your Apple devices.
So, whether you’re a music lover, movie enthusiast, or avid podcast listener, authorized your computer for iTunes is the first step to enjoying a world of endless entertainment. Take control of your media content today and make the most of your Apple devices.
FAQ
How do I authorize my computer for iTunes?
To authorize your computer for iTunes, open iTunes and sign in with your Apple ID. Then, go to the Account tab and select “Authorize This Computer.”
How can I sync my iTunes library with my iPhone, iPad, or iPod automatically?
To sync your iTunes library with your device automatically, connect your device to your computer using a USB cable and select the “Sync” option in iTunes. Ensure that the “Sync Library” option is enabled in your device’s settings.
How do I manually add music, movies, TV shows, or podcasts to my device?
To manually add media to your device, connect it to your computer and open iTunes. Then, select your device from the sidebar and choose the “Music,” “Movies,” “TV Shows,” or “Podcasts” tab. From there, you can select the specific items you want to add and click the “Apply” or “Sync” button to transfer them to your device.
Is there a way to prevent certain items from being synced automatically?
Yes, you can prevent certain items from being synced automatically by going to the “Sync Library” section in your device’s settings. From there, you can manually manage the content on your device and choose which items to sync during the automatic syncing process.
How can I use autofill in iTunes to fill my device with a random selection of songs?
To use autofill in iTunes, connect your device to your computer and open iTunes. Then, select your device from the sidebar and go to the “Music” tab. Enable the “Fill Free Space with Songs” option and choose the desired criteria for the selection. Click the “Apply” or “Sync” button to let iTunes fill your device with a random selection of songs.
How do I remove items from my device that were automatically synced?
To remove automatically synced items from your device, connect your device to your computer and open iTunes. Then, select your device from the sidebar and go to the “Music,” “Movies,” “TV Shows,” or “Podcasts” tab. Uncheck the items that you want to remove and click the “Apply” or “Sync” button to remove them from your device.
How can I transfer media from Audible Manager to iTunes for syncing with my device?
To transfer media from Audible Manager to iTunes, open Audible Manager and sign in with your Audible account. Then, select the media you want to transfer and go to the “File” menu. Choose the option to “Export” or “Convert” the media to a compatible format for iTunes. After that, open iTunes and select “Add File to Library” or “Add Folder to Library” to import the media into iTunes. You can then sync it with your iPhone, iPad, or iPod.


Comments are closed.